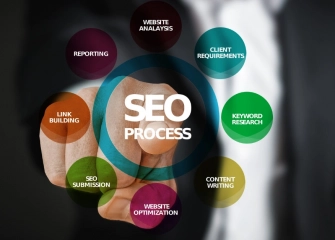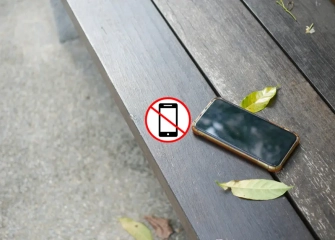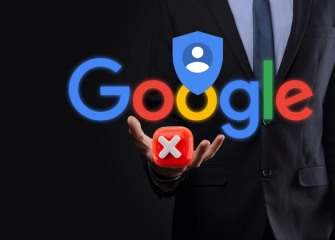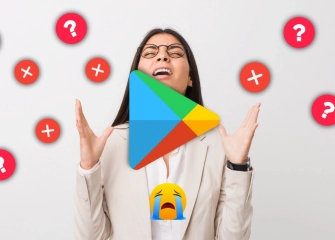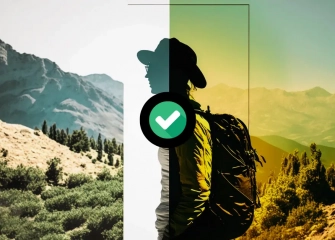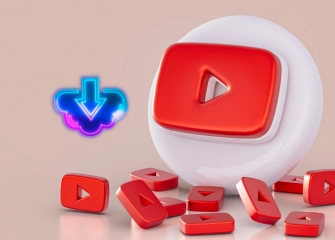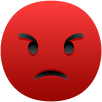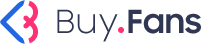How to Fix Chrome Download Bar?
Learn how to change the Google Chrome download bar step by step, which has been bothering users with the latest update!
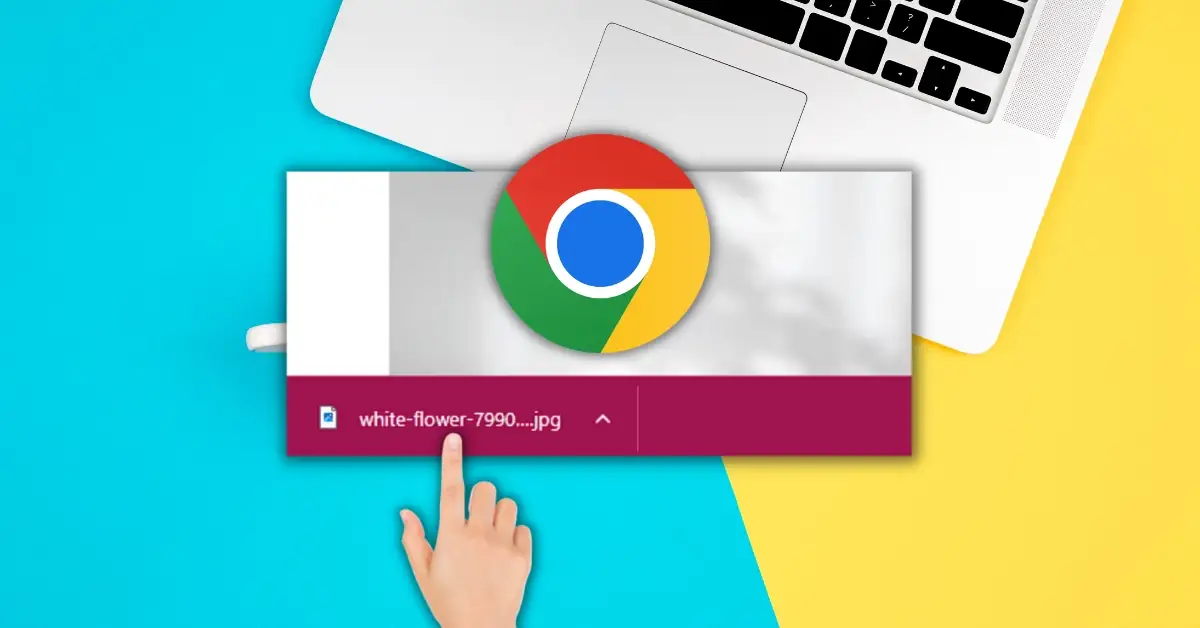
Google Chrome is a powerful browser that enhances your internet experience. It allows you to download many files using the web browser and open the downloaded files on your computer. Among the many features of Chrome, the download bar is used to manage downloaded files.
With the August update rolled out by Chrome, many users have been disturbed by the changes in the download bar. Previously, downloaded files were located at the bottom of the browser, and you could easily drag and drop the file to your computer. However, now you need to first click on the visual, access the downloaded folder, and then move the file to another location. This means you have to spend extra time in an inconvenient way.
Especially, the absence of the download button when downloading a file through the browser also bothers many users. In our guide, we will provide tips on how to fix this. This way, you will find definite solutions to the problems like 'Chrome download bar not showing' or 'Chrome download bar disappeared.'
So, without further ado, let's take a look at our list of 'how to fix the Chrome download bar that doesn't appear!'
How to Change Chrome Download Bar?
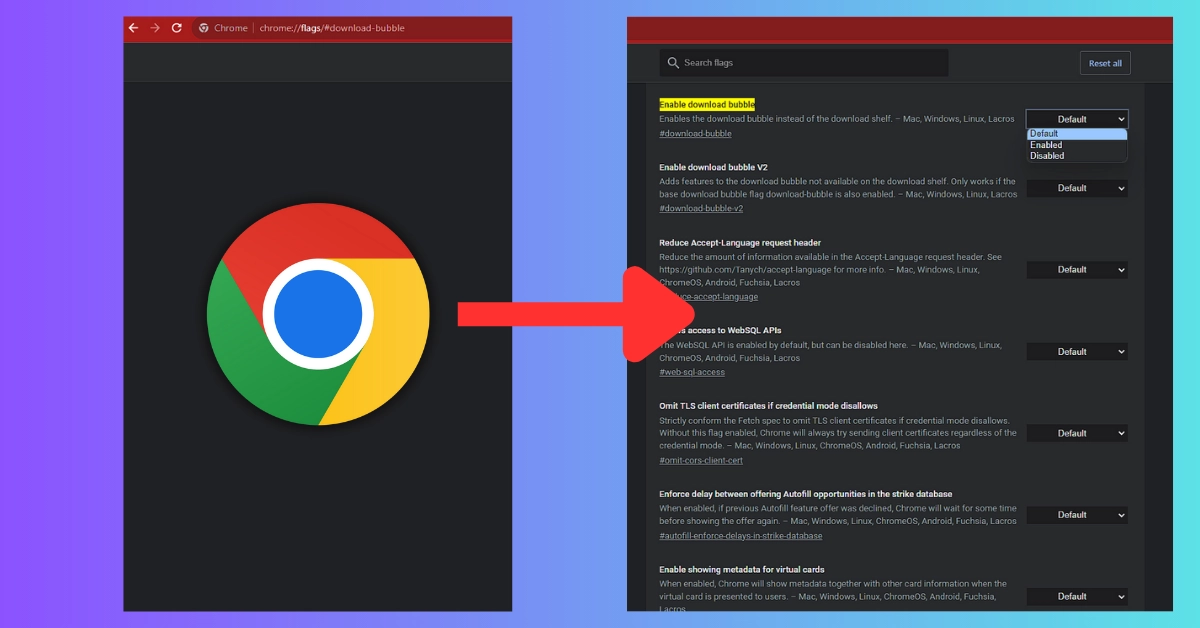
After the August 2024 update, the Chrome download bar has been moved to the top right corner of the screen, similar to Edge and Opera, where downloaded files and the browser toolbar are located. The mandatory nature of the update and the lack of an option to revert back have led people to wonder how they can bring it back. If you want to change the Chrome download bar, the solution is simple!
Follow the steps below to change the Google Chrome download bar:
- First, open the Google Chrome web browser on your computer.
- Type 'chrome://flags/#download-bubble' in the address bar or the 'Search Google or type a URL' section and then press the 'Enter' key.
- The 'Enable download bubble' option will appear highlighted in yellow.
- Click on the 'Default' option right next to it and select the 'Disabled' option.
- Click once on the 'Relaunch' button located at the bottom of the page.
- Close and reopen the Google Chrome web browser.
- Now, the Chrome download bar will be activated again, just like it was before.
This method is the definite solution if you have issues with moving the Chrome download bar to the bottom or removing the Chrome top menu bar.
Chrome Download Bar Not Showing (Chrome Downloads Bar Not Visible)
After the latest update, concerns were raised about the Chrome download bar not being visible. However, if the above solution did not work for your problem, it's worth trying different approaches. Sometimes, even though downloads are present when you first install the web browser, they may not show up later on.
If the issue with the Chrome download bar not appearing persists, trying the following steps may provide you with additional help:
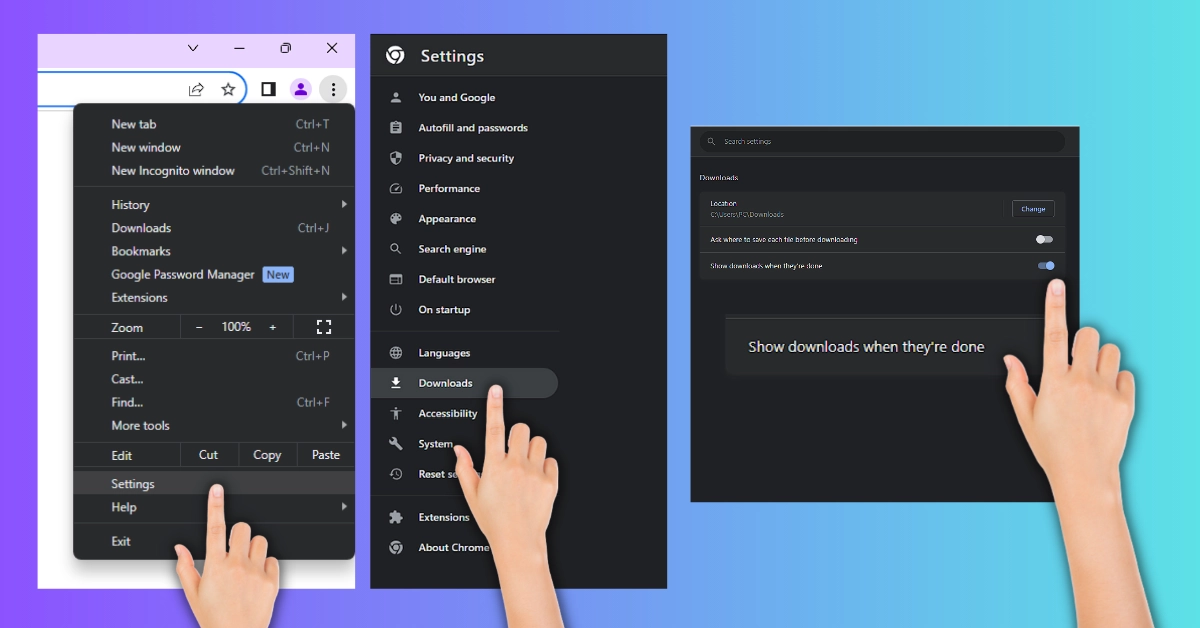
- First, open your Google Chrome web browser installed on your computer.
- Click once on the three-dot icon located in the top-right corner of the opened page.
- From the menu that appears on the right side, click once on the 'Settings' option.
- The menu screen will be visible on the left side.
- Click once on the 'Downloads' section in the menu screen.
- Click on the closed 'Show downloads when they're done' option to activate the feature.
Chrome Download Bar Disappeared
The issue of the download bar disappearing in Google Chrome is one of the similar cases reported after the August 2024 update. You can bring back the missing download bar by performing a simple modification. If that doesn't work, you can try the following solution in the Settings > Downloads section. Typically, this problem can be resolved by either of these two methods, but you may be looking for a third way.
Those experiencing the problem of the Google Chrome download bar going missing can try the third method below:
- When you download any file, the downloaded files appear in the bottom-right corner of the page.
- The download icon is visible over the shown files, but the download bar itself is not visible when it first opens.
- Therefore, download a file from any website and while still in the open web browser, click the (+) icon to open the page in a new tab.
- This action will make the Chrome download bar visible.
Chrome Download Bar Not Showing, How Can I Fix It?
There are 3 different solutions to bring back the Chrome download bar. The first one is to modify the 'chrome://flags/#download-bubble' setting via the URL bar, the second one is to enable downloads if they are not showing, and the third one is to open the downloaded file in a new tab without changing any settings.
In all three cases, the Chrome download bar will become visible again, and the problem will be resolved. However, the second and third methods do not move the downloaded files to the bottom.
How to Open the Chrome Downloads Bar?
When you download a file, you may want to find it within your web browser. Although it is usually saved in the 'Downloads' folder on your computer, viewing it in the browser is historically more important. So, how can you open the Chrome downloads bar?
You can easily open the Chrome downloads bar on your computer by following these steps:
- First, open the Google Chrome browser, which should already be installed on your computer or PC.
- Once the browser is open, click on the three-dot icon located in the top right corner of the page.
- In the dropdown menu that appears, you will see the 'Downloads' option just below the 'History' section. Click on it.
- You can also use the 'Search in Downloads' option to search for the downloaded file.
How to Change the Downloads Folder?
You may want to change the default location of your downloaded files so that they are always stored in a specific folder. Chrome is a web browser that offers such similar features. So, how can you change the downloads folder location? Follow the steps below to easily change the downloads folder location:
- First, open the Google web browser or Chrome on your computer.
- Once the browser is open, click on the three dots icon located at the top right corner of the page, without clicking on any URL address.
- A half-screen menu will appear on the right side; from there, click once on the 'Settings' option.
- In the 'Settings' page, locate and click once on the 'Downloads' section on the left side.
- Just below the 'Search settings' area, you'll find the 'Location' section that you can change.
- Click on the 'Change' button immediately to the right, and select the desired location for your downloaded files.
- Now, you have successfully changed the downloads folder location in Chrome.
Will Google Update If I Move the Chrome Download Bar to the Bottom?
The steps provided under the title 'How to Change Chrome Download Bar' are used to revert the feature back to its previous state in an older update, where you could move the download bar to the bottom. By following these steps, you are only modifying one feature. Without receiving any new updates, you can easily restore the download bar to its previous position.
With these steps, you can smoothly handle your tasks, and just like before, you'll be able to see file downloads at the bottom of the browser.
How to Add the Download Icon in Private Mode on Chrome?
If you want the download icon to be visible in the browser while in private mode, without making any changes to your settings, you can follow these steps. By default, when you try to access the settings, the browser redirects you from the private mode to the normal web browser. However, it is possible to view the download icon while in private mode without switching to the regular browser.
Follow the steps below to make the download icon visible while in private mode:
- First, using the Google web browser, click on the three-dot icon on the right side of the homepage.
- From the options, select 'New private window.'
- Once the Incognito Mode is opened, type the URL of a website like Pixabay, which allows you to download images.
- Select an image and download it to your computer through the browser.
- After the download is complete, the download icon will appear in the top right corner of the browser.
- If you don't close the browser, the download icon will remain active at all times.