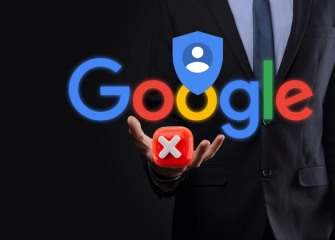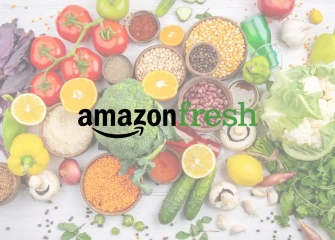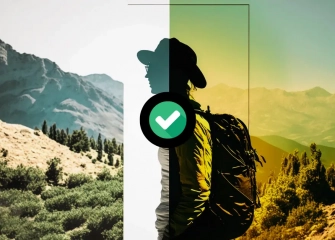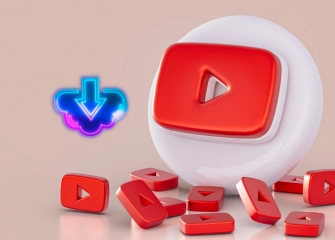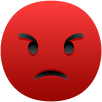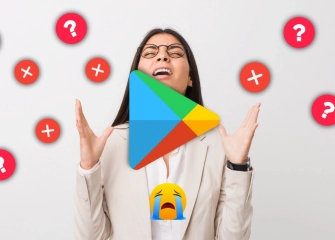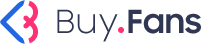How to Fix the Issue of No Sound on Windows 11 Computer?
If you are experiencing no sound or sound-related issues on your Windows 11 computer, try out the effective methods we have described below to find a solution!

Windows 11 has made its way to many supported computers after the latest update. While many people are using its new features, the changes in familiar places can sometimes be confusing. Especially due to the arrival of updates, it can lead to problems like sound-related issues.
If you have the 'No sound on computer' issue, here is the guide we have prepared for you. Through this guide, we will examine sound-related problems occurring on computers with the Windows 11 operating system. We will provide tips on how to troubleshoot both technically and through software, and suggest which methods you should try.
So, without further ado, let's take a look at the solution to the 'No Sound on Windows 11 Computer' issue together!
What is the Issue of No Sound on Windows 11 Computers?

The issue of no sound on a Windows 11 computer is one of the errors that occur due to software or technical reasons. To solve the problem, it is necessary first to determine the reasons behind it and then explain how to fix it. With automatic updates coming to computers that support Windows 11, issues like 'Low sound on Windows 11' or 'No sound from headphones on Windows 11' can arise.
When the general problem of 'No Sound on Windows 11 Computer' occurs, it is essential to look into the following reasons first.
Why is There No Sound from the Computer in Windows 11?

The absence of sound from a computer can be attributed to several different reasons. Here are possible causes and solutions for sound issues on Windows 11 computers:
- Sound System Muted or in Silent Mode: First and foremost, ensure that your computer's sound system is turned on and that the sound is not muted. The sound control is typically found in your computer's taskbar or settings menu.
- Speaker or Headphone Connections: If you're using speakers or headphones, make sure they are properly connected. A problem with cables or connection ports can lead to no sound.
- Sound Drivers: Sound drivers are essential to properly operate your computer's audio hardware. If the sound drivers are missing, outdated, or corrupt, you may experience no sound. Make sure to update your drivers.
- Audio Device: Verify that you've set up your computer's audio output correctly. Check your output device and ensure that the speaker or headphone selection is accurate.
- Sound Card Issues: Problems with your sound card can also result in no sound. You can check the status of your sound card using Device Manager.
- Disabling of Audio Services: If audio services running on your computer are disabled, it might lead to no sound. If you're using the Windows operating system, make sure relevant audio services are active through the Services menu.
- Viruses or Malware: Viruses or malware on your computer can also lead to sound problems. Keep your security software up to date and perform scans to check your computer.
- Hardware Problems: There could be issues with sound hardware such as speakers or headphones. You can test whether the hardware is functioning by trying a different set of speakers or headphones.
Solution for No Sound from Computer on Windows 11 (Windows 11 Sound Issue Solution)

Many people tend to panic when they encounter the issue of no sound from their Windows 11 computer. Those familiar with the Windows 10 version want to find a solution for the sound problem in Windows 11. You can now find the solution for the Windows 11 sound issue by applying one of the following three methods.
Update the Device for No Sound from Windows 11 Computer Issue
To resolve the issue of no sound or low sound from your PC or computer on Windows 11, follow the steps below:
- First, click on the 'Start' icon located at the bottom of your computer.
- Once the menu opens, type 'Device Manager' in the 'Search' section and click on the icon that appears on the screen.
- In the 'Device Manager' click on 'Sound inputs and outputs'
- Right-click on the device connected to your computer and click on 'Update driver.'
- Finally, right-click on the same device and enter the 'Properties' section.
- If the message 'This device is working properly' is displayed in the 'Device status' section, it means your problem has been resolved.
Locate Disabled Devices
In the Windows 11 operating system installed on your computer, your audio device might be disabled. Therefore, follow the steps below to find the disabled devices and resolve your issue:
- Firstly, access the 'Control Panel' on your computer (You can find it through the Start menu or on your desktop)
- Among the large icons that appear, click once on the 'Hardware and Sound' section.
- From the 'Hardware and Sound' page, click on the 'Sound' option with the speaker icon once.
- From the opened page, click on the 'Playback' option.
- Locate the disabled devices on the opened page (Headphones will be at the bottom)
- Right-click on the headphone device and enter the properties section.
- In the 'Device usage' field, select the 'Use this device (enable)' option and click the 'OK' button at the bottom.
Write to the Microsoft Community
If the above steps do not work, your issue might be related to the system model. Therefore, it would be more logical to ask the Microsoft community for help. You can find and send your computer's model number to the community by following the steps below:
- Press the Windows + R keys on the keyboard together.
- A 'Run' dialog box will appear on the left side of the screen.
- In that box, replace the text ' %temp%' with 'Msinfo32' and press the 'ENTER' key.
- On the displayed screen, find the 'System Model' and send it to the community.
Windows 11 Headphone Audio Not Working
If the technical solutions above do not work, your headphones may be physically damaged. You can solve the issue of no sound by trying your headphones on other devices. If the issue persists on other devices as well, it would be best for you to visit the nearest repair shop for a solution.
How to Increase Sound Volume on Windows 11?
You can easily increase the sound volume on your computer by following the steps below:
- Right-click on the 'Volume' icon in the taskbar located at the bottom.
- Click on 'Sound Settings' among the options.
- Adjust the 'Volume Level' settings according to your preference in this section to increase the sound.
- Click on the device connected to your device in the 'Output' section.
- Scroll down the opened page (System > Sound > Properties) and go to the 'Spatial Sound' section.
- Select the part labeled 'Off' right next to it and choose 'Windows Sonic for Headphones.'
- Spatial sound will provide a more realistic and higher sound quality on your device.
What Should I Do If the Sound on My Computer is Low?
If the sound is low or not coming out at all on your computer and you're using a device supported by Windows 11, you can follow the steps above. If there's no software issue, the speaker or headphone connected to your device might be damaged. Therefore, seek assistance from a technician to diagnose hardware-related problems.
How to Adjust Laptop Sound Settings?
Adjusting sound settings on a laptop is the same for every computer as long as it supports Windows 11. To adjust sound settings, right-click on the 'Volume' icon in the taskbar right below the desktop and click. You can make the necessary sound adjustments from the 'Open Volume Mixer' section.
How to Open Sound Settings on a Computer?
It's very simple to open or adjust the sound volume using your computer. Click on the volume icon located at the bottom-right corner of the taskbar. You can easily adjust the sound level in the opened window.
What is Windows Sonic Used For?
Windows Sonic is spatial sound technology designed for headphones to provide a more immersive audio experience. It enhances various multimedia content such as games, movies, and music, making them sound more realistic. The Windows 11 operating system supports Windows Sonic, allowing you to enjoy spatial sound with ease.