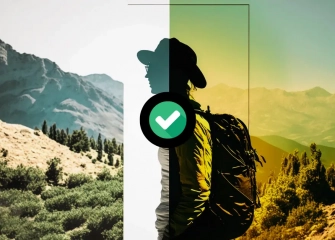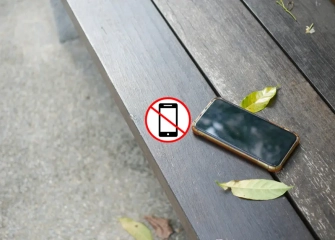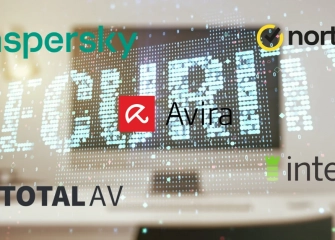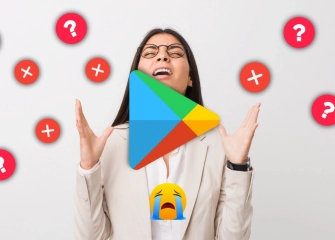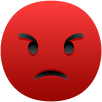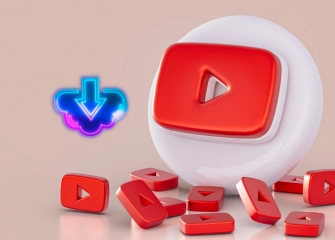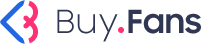How to Change DNS Settings?
What is DNS? If you're curious about how to configure DNS settings, learn it step by step with a detailed guide for Windows, MacOS, Android, and iPhone!

DNS settings are a critical component that ensures the proper functioning of your internet connection. While navigating the internet, we often forget the role of this unsung hero when accessing websites and other online services. However, without the correct DNS settings, you may encounter issues like being unable to access your desired websites or slow performance on your web browser or other devices. Therefore, adjusting or changing your DNS settings is important for optimizing your internet experience.
In this article, you will learn how to change your DNS settings step by step. Understanding how DNS settings work and how to configure them can improve the speed and reliability of your internet connection. Get ready to customize your DNS settings and enjoy the internet.
So, without further ado, let's learn 'How to Change DNS Settings' together!
What is DNS Setting?
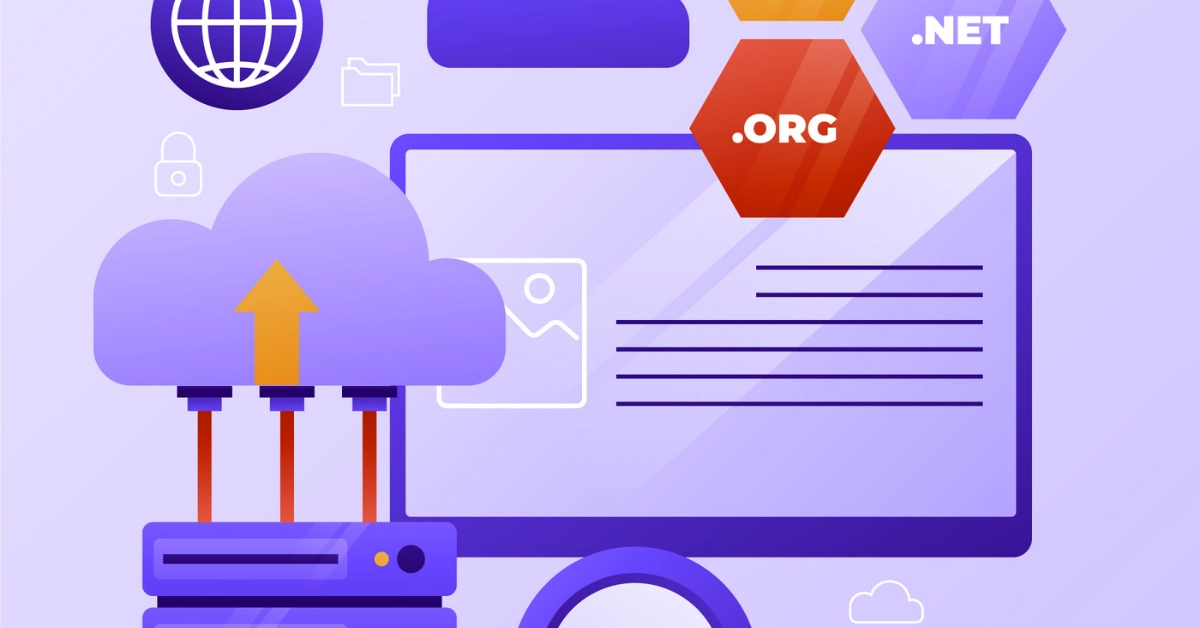
DNS (Domain Name System) is a system that maps the IP addresses of computers and other devices on the internet to more easily memorable domain names for humans. DNS allows users to use more understandable and memorable domain names instead of IP addresses when navigating the internet or accessing services.
DNS setting is the process of specifying or configuring the DNS servers for a device or network. DNS settings determine how a device will access the internet and which up-to-date and fast DNS addresses it will use. You can use the DNS servers provided by your internet service provider or network administrator, or you can opt for third-party DNS servers.
When configuring DNS settings, you can use two primary types of DNS servers as follows:
- Local DNS Servers: This means using the DNS servers of your local network or home. Your Internet Service Provider (ISP) typically provides these servers. Local DNS servers are often configured automatically and are a common option that users don't usually need to change manually.
- Third-Party DNS Servers: You can also use third-party DNS servers like Google DNS, OpenDNS, Cloudflare DNS, and more. These servers can offer advantages such as faster response times, improved security, and filtering features. If you want to use these DNS servers, you may need to manually configure the DNS settings for your device or network.
Settings are usually adjusted through your device's network settings or router settings. Changing your settings may require following your device or router's user manual.
While making the change, don't forget to use the IP addresses of the DNS servers and, when necessary, specify whether you want to use the IPv4 or IPv6 protocols. Correct DNS settings can help ensure that your internet access is fast and secure.
Is your security important to you on social media as well? Then Buy Instagram Followers!
Why is DNS Changed?
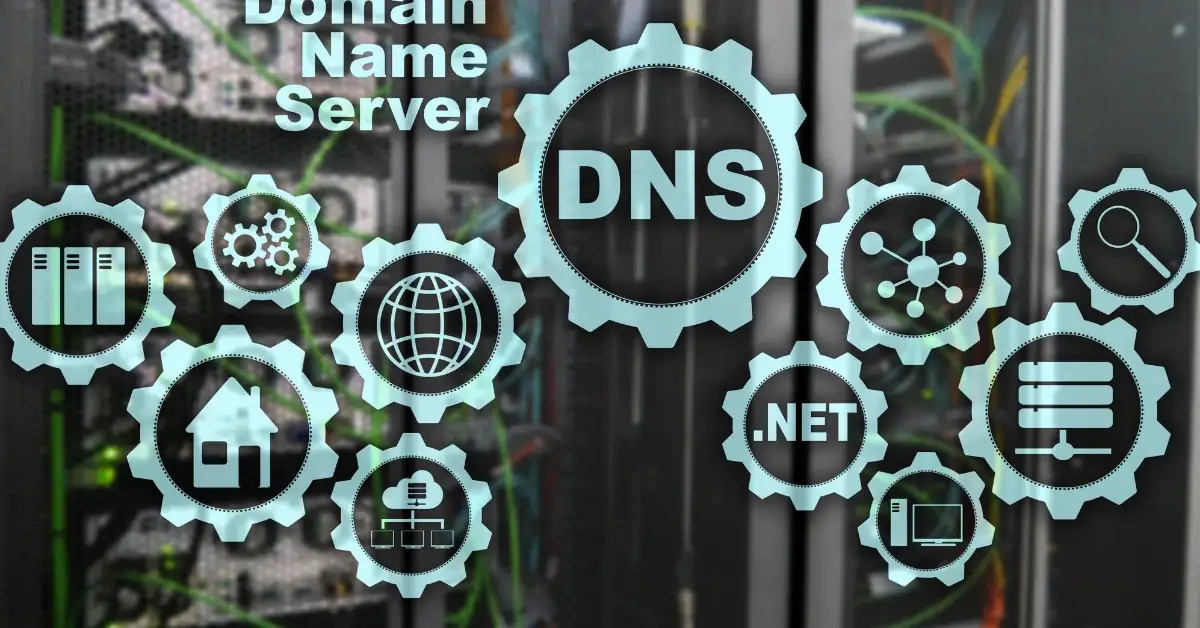
DNS servers enable users to access websites and internet services using domain names. The need to change DNS can be based on various reasons:
- Performance Improvement: DNS servers respond faster and can accelerate internet browsing. Users prefer faster DNS servers to achieve a quicker internet experience.
- Security: Security-focused DNS servers can provide protection against malicious websites, hackers, or malware. Therefore, users may choose security-focused DNS servers to enhance their online security.
- Content Filtering: Families or businesses may want to change DNS settings to block unwanted content or restrict access to specific websites. Such DNS servers offer content filtering features.
- Access to Blocked Sites: Some countries or network administrators block specific websites. By changing DNS settings, it's possible to bypass these restrictions and access blocked sites.
- Data Privacy: Some individuals change DNS servers to limit or prevent the tracking and recording of their internet usage data. This is done to enhance online privacy.
Do you have a YouTube channel? Buy Youtube Subscribers Now!
Methods for Changing DNS Settings
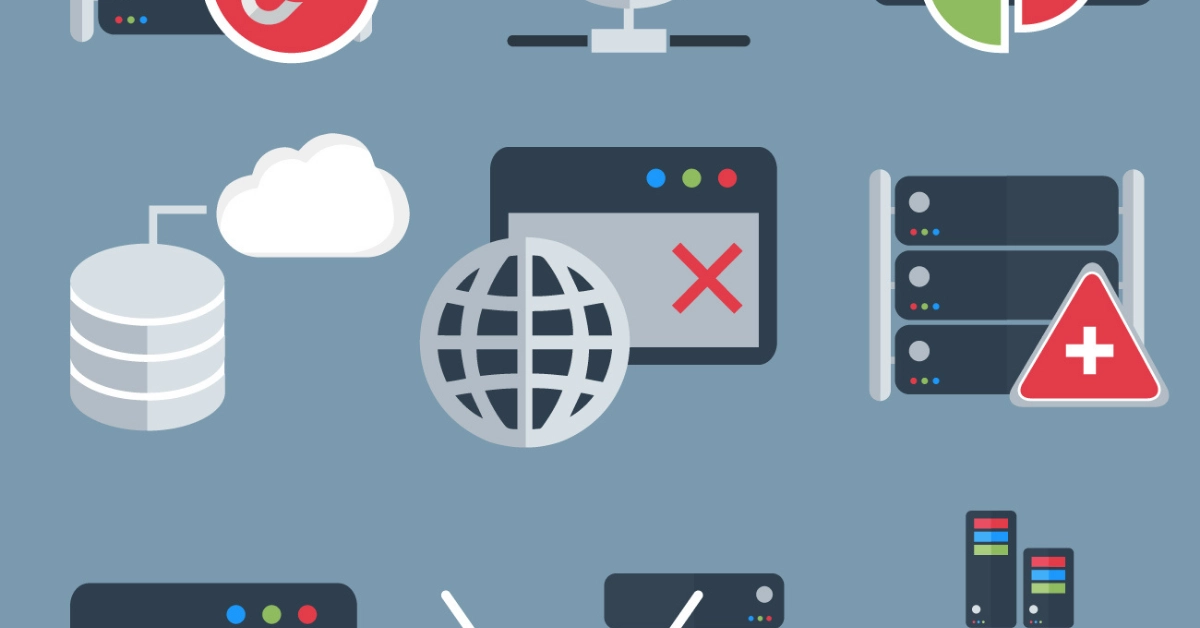
In today's rapidly digitizing world, internet connectivity plays a more crucial role than ever before. The internet has become a vital resource in various aspects of our lives, from getting work done to entertainment, communication, and acquiring information. However, for the internet connection to function smoothly and quickly, DNS (Domain Name System) settings need to be configured correctly.
Methods for changing DNS settings come into play at this very point, providing users with simplicity. With the right DNS settings, you can increase the speed of your internet connection, ensure its reliability, and help address security vulnerabilities. Here are the methods for changing DNS settings used on all devices to enhance your internet experience.
Changing Windows DNS Settings
There are several reasons to change Windows DNS settings. For example, you may want to use a faster or more reliable DNS server. At the same time, you may want to avoid using a DNS server that blocks access to a specific website or internet resource.
To change Windows DNS settings, follow these steps:
- Click the Start menu once and navigate to the Control Panel.
- Click on Network and Internet.
- Click on Network and Sharing Center.
- Click on Change adapter settings.
- Right-click on the network connection for which you want to make changes and select Properties.
- Select Internet Protocol Version 4 (TCP/IPv4) and click Properties.
- Locate the option 'Use the following DNS server addresses' and select it.
- Enter the preferred DNS server address.
- Enter the alternate DNS server address.
- Click OK.
Changing DNS Settings on MacOS
To change DNS settings on MacOS, you can follow the steps below:
- Open the Apple menu > System Preferences.
- Click on Network in the sidebar.
- Click on the network service you want to use (such as Wi-Fi or Ethernet) on the right side, then click on Details.
- Click on DNS.
- Click the Add (+) button at the bottom of the DNS Servers list, then enter the IPv4 or IPv6 address of the DNS server you want to use.
- Click OK when you're done.
For example, if you want to use Google Public DNS, you can add the following addresses to the DNS Servers list:
- IPv4: 8.8.8.8
- IPv6: 2001:4860:4860::8888
Changing DNS Settings on Android
To change DNS settings on your Android device, follow the steps below:
- Open the Settings app.
- Tap on Network & Internet.
- Tap on Wi-Fi.
- Tap on the Wi-Fi network you are connected to.
- Tap on DNS.
- Select the "Manual" option.
- Enter the addresses of the DNS servers you want to use.
- Tap Save.
DNS server addresses:
- Google Public DNS: 8.8.8.8, 8.8.4.4
- Cloudflare DNS: 1.1.1.1, 1.0.0.1
- Quad9 DNS: 9.9.9.9, 149.112.112.112
Changing iPhone DNS Settings
iPhone DNS settings determine the addresses of the DNS servers used when connecting to the internet over a Wi-Fi network. DNS servers translate the real names of websites into their IP addresses, making internet browsing faster and more efficient.
To change DNS settings on an iPhone, follow the steps below:
- Open the Settings app.
- Tap on Wi-Fi.
- Tap on the 'i' icon next to the Wi-Fi network you are connected to.
- Tap on 'Configure DNS'
- Tap on 'Manual'
- Tap on 'Add Server'
- Enter the address of the DNS server you want to use.
- Tap on 'Save'
Important: You need to separate the addresses of DNS servers with a comma. For example, to use Google DNS servers, you should enter the addresses as 8.8.8.8, 8.8.4.4.
Some well-known DNS servers include:
- Google DNS: 8.8.8.8, 8.8.4.4
- Cloudflare DNS: 1.1.1.1, 1.0.0.1
- OpenDNS: 208.67.222.222, 208.67.220.220
Frequently Asked Questions (FAQ)
How to Set DNS Settings to 8.8.8.8 and 8.8.4.4?
DNS settings contain the addresses of servers used to find the IP address of a website. These settings are usually configured automatically, but they can also be changed manually.
8.8.8.8 and 8.8.4.4 are the addresses of DNS servers operated by Google. Using these servers can help you access websites faster and more reliably.
To change DNS settings to 8.8.8.8 and 8.8.4.4, follow the steps below:
- Go to your device's settings menu.
- Navigate to the "Wi-Fi" or "Network and Internet" section.
- Select the name of the Wi-Fi network you are connected to.
- Go to the "DNS" section.
- Change the "Automatic" option to "Manual."
- Enter the addresses 8.8.8.8 and 8.8.4.4 in the "Server 1" and "Server 2" sections, respectively.
- Click the "Save" button.
Where Can DNS Settings Be Changed?
DNS settings can be changed from your device's settings menu. These settings are typically found in the "Wi-Fi" or "Network and Internet" section.
How to Change DNS Settings?
To change DNS settings, go to the "Wi-Fi" or "Network and Internet" section in your device's settings menu. Select the name of the Wi-Fi network you are connected to, and go to the "DNS" section. Change the "Automatic" option to "Manual" and enter your desired DNS servers. Click the "Save" button to save the changes.
What Happens When DNS Settings Are Changed?
Changing DNS settings can affect how you access websites. Using new DNS servers can help you access websites faster and more reliably. Additionally, some DNS servers offer enhanced security and privacy features.
What Are the Best DNS Settings?
The best DNS settings depend on your needs. If you want a faster and more reliable internet connection, you can consider using the servers operated by Google, which are 8.8.8.8 and 8.8.4.4. If you desire more security and privacy, you can use a third-party DNS provider like ProtonVPN or Cloudflare.
What Should Be Entered in DNS Settings?
In DNS settings, you should enter the addresses of the DNS servers you prefer. These addresses are typically in the form of an IP address. For example, the addresses for DNS servers operated by Google are 8.8.8.8 and 8.8.4.4.
What Is 8.8.8.8 and 8.8.4.4 DNS?
8.8.8.8 and 8.8.4.4 are the addresses of DNS servers operated by Google. Using these servers can help you access internet websites more quickly and reliably.
Whose DNS Is 8.8.8.8?
The 8.8.8.8 DNS servers are operated by Google.
Is It Legal to Change DNS Settings?
Changing DNS settings is generally considered legal.
How to Resolve DNS Issues?
You can follow the steps below to resolve DNS issues:
- Check your device's DNS settings: Ensure that the DNS settings are correct.
- Check your modem or router's DNS settings: Make sure the DNS settings on your modem or router are correct.
- Verify the status of DNS servers: Ensure that DNS servers are available.
- Restart your device: Restarting your device may resolve the issue.
If you cannot resolve the issue after these steps, contact your internet service provider.