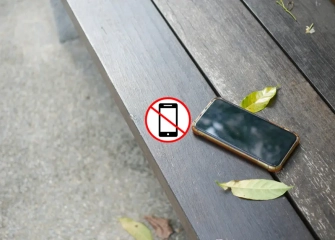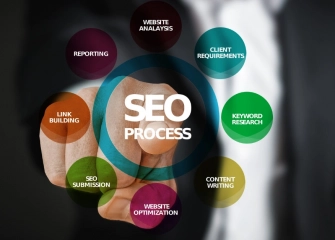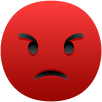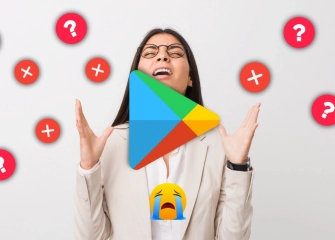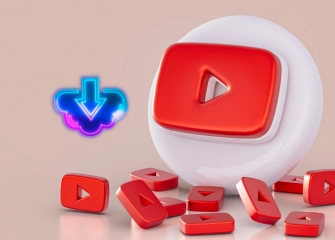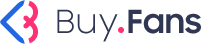10 Effective Ways to Speed Up Your Computer
Are you curious about the most effective ways to speed up your computer? In our prepared list, boost the speed of Windows 10, 11, and laptops!

In today's rapidly evolving digital age, the performance of our computers is more critical than ever. Increasing efficiency and speeding up your computer are important steps to complete tasks faster and more smoothly.
In this article, we will explore 10 effective ways to accelerate your computer. But first, we want to understand the central role our computers play in our daily lives and discover why optimizing their performance is so crucial.
Throughout the day, our computers play a key role in work, entertainment, communication, and many other areas. However, over time, computers can slow down due to software updates, data accumulation, and other factors. This slowdown can negatively impact the user experience and extend the time it takes to complete tasks.
Boosting computer speed allows us to perform a wide range of tasks, from note-taking to graphic design, more effectively.
Now that we understand the importance of speeding up our computers, let's transition together to explore 10 effective methods you can use to maximize the performance of your computer in this article!
Computer Speed Up Methods

In the digital world, the performance of our computers is a critical factor that affects both our work and personal lives. Increasing workloads, complex software, and high-resolution media files can negatively impact the speed of our computers.
By adopting the right strategies for speeding up the computer, we can maximize our hardware and software potential. Therefore, the following strategies will be very useful for you!
Learn what 'Android System Webview' is before accessing more information about speeding up the computer!
Disable Unnecessary Programs
To increase the startup speed of your computer, disable unnecessary programs. Check startup programs using Task Manager and enable only the ones you need.
Clean and Organize the Hard Drive
To improve your computer's performance, regularly clean the hard drive. Delete unnecessary files, perform disk cleanup, and organize storage space.
Use Updated Drivers
Hardware manufacturers continuously provide driver updates. Make sure to use the latest drivers to optimize your computer's performance.
Memory (RAM) Upgrade
You can enhance the multitasking performance of your computer by increasing its memory. More RAM means faster processes.
Virus and Malware Scan
Regularly scan your computer for viruses and malware. Keep your security software up to date and take precautions against potential threats.
Optimizing Graphics Settings
If you use games or graphics-intensive applications, you can increase your computer's performance by optimizing graphics settings.
Are you playing games? Learn how to increase download speed of Epic Games!
Improving Browser Performance
Browsers can affect the overall performance of your computer. Clear the browser cache, disable unnecessary extensions, and keep the browser up to date.
Adjusting Windows Power Options
By adjusting your computer's power options, you can optimize energy consumption and improve performance.
Reducing Visual Effects
By reducing visual effects in the Windows operating system, you can make your computer run faster.
Using an SSD
If possible, upgrade your computer to an SSD. SSDs offer faster read and write speeds compared to traditional HDDs, enhancing overall performance.
The process of speeding up your computer can yield better results by combining these effective methods. By following these tips, you can boost your computer's performance and achieve a faster, more efficient experience.
Speeding Up Windows 10

Speeding up Windows 10 involves various optimizations and adjustments to enhance your computer's performance and make processes on the operating system more efficient. Processes such as checking for updates and reducing visual effects are utilized in speeding up Windows 10.
However, it is crucial to know how to use these processes and which programs are required. With the following recommendations, you will learn how to do this quickly. So, let's transition to tips that are valid for speeding up Windows 10 in 2024.
Windows 10 Acceleration Program
| Program Name | Description | Focus |
| IObit Advanced SystemCare | Popular all-in-one optimizer with real-time protection features. | Overall performance, registry & disk optimization. |
| CCleaner | Lightweight and free tool for junk file removal and startup management. | Cleaning temporary files, registry optimization. |
| Wise Registry Cleaner | Efficient registry cleaner focusing on stability and error prevention. | Registry optimization, error fixing. |
| Razer Cortex: Game Booster | Optimises system resources for smoother gaming experience. | Game performance boost, FPS increase. |
| Auslogics BoostSpeed | Comprehensive optimizer with additional modules like file recovery and privacy protection. | Overall performance, disk optimization, privacy tools. |
Windows Cleaning Booster Program
| Program Name | Free/Paid | Key Features | Pros | Cons |
| IObit Advanced SystemCare | Paid (Free version available) | Junk file removal, registry optimization, startup management, real-time protection, privacy tools | Powerful features, user-friendly interface, real-time protection | Can be resource-intensive, some features in paid version only |
| CCleaner | Free | Junk file removal, registry optimization, browser cache cleaning, startup management | Lightweight, easy to use, free version offers essential features | Limited advanced features, registry cleaner requires caution |
| Wise Registry Cleaner | Free | Registry optimization, error detection and fixing, backup and restore functionality | Focused on registry performance, safe and reliable | Limited additional features, basic interface |
| Auslogics BoostSpeed | Paid (Free trial available) | Junk file removal, registry optimization, disk defragmentation, driver updater, privacy tools | Comprehensive features, user-friendly interface, additional modules | Not a free solution, some features might be unnecessary |
| Glary Utilities Pro | Paid (Free version available) | Junk file removal, registry cleaner, disk optimization, memory optimizer, privacy tools | Multiple utilities in one package, user-friendly interface | Free version limited, paid version can be expensive |
These programs offer various features to improve the performance of your computer. By cleaning unnecessary files such as cache, temporary files, and cookies, managing startup programs, defragmenting, and optimizing the system, you can make your computer run faster.
Speeding Up Windows 10 Boot Time
You can easily choose either program-based or program-free methods to speed up the boot time of Windows 10. Each preferred method will enhance your device's performance and address potential slowdowns. Thus, accelerating the Windows 10 boot time will be successfully achieved.
Has your audience decreased on TikTok? Buy Tiktok followers now!
Speeding Up Computer Without Programs
For speeding up the computer without using programs, you can consider the following suggestions. Each recommendation includes simple and effective methods that can be used to improve overall performance:
- Perform Disk Cleanup
- Close Your Programs
- Remove Unnecessary Programs
- Conduct Disk Cleanup
- Restore to Factory Settings
- Regularly Run Virus Scans
- Clean Your Device's Ports
- Update Graphics Drivers
- Reduce Browser Extension
How to Make a Laptop Faster?
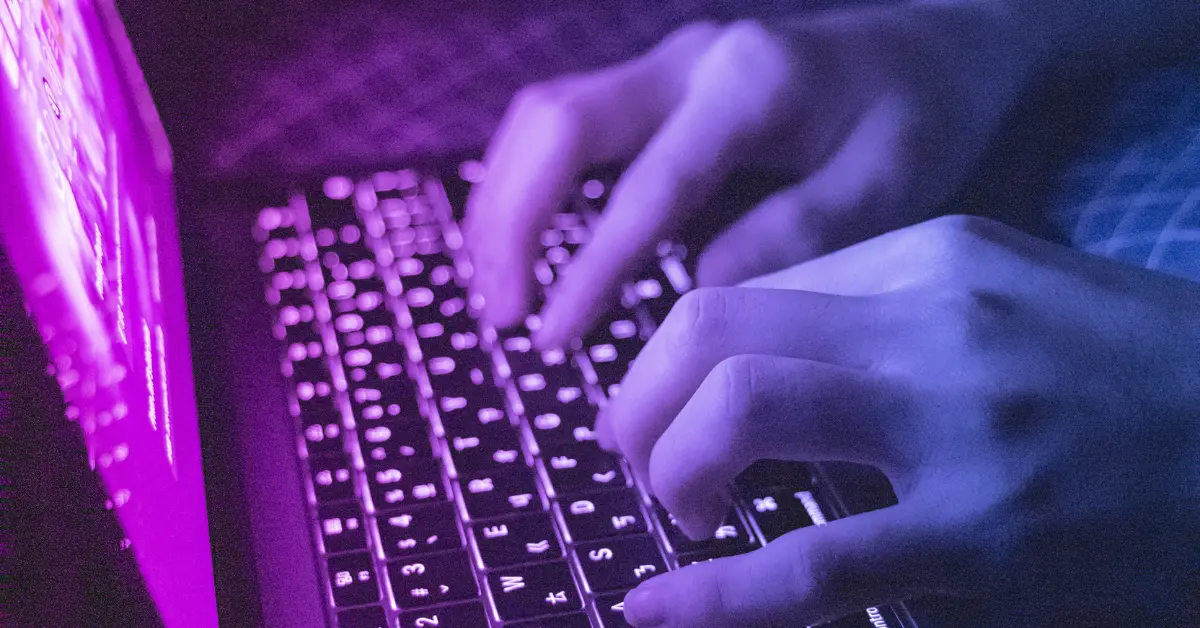
There could be several reasons why your laptop is running slowly. Here are some general recommendations to speed up your computer:
- Run a Virus Scan: Scan your laptop for security threats. Use a reliable antivirus program to check your system and clean up any viruses if necessary.
- Close Programs: Having too many open programs or background applications can decrease your computer's performance. Close unused programs.
- Reduce Startup Programs: By reducing the number of programs that automatically run at startup, you can shorten the startup time and improve performance. You can easily control startup programs through Task Manager.
- Update Drivers: Ensure that the drivers on your laptop are up to date. Updated drivers for components such as the graphics card, sound card, and network card can contribute to performance improvements.
- Clean Disk Space: Clean up unnecessary files on your laptop. Use the built-in disk cleanup tool in Windows to delete unnecessary files and free up disk space.
- Disk Defragmentation: Use the disk defragmentation tool on your laptop to optimize data on the disk. This can help make files more quickly accessible.
- Increase RAM: Increasing the amount of RAM in your computer can enhance overall performance. However, this often requires changing the computer's hardware.
- Optimize Browser Performance: If you use a lot of plugins or tabs in your browser, performance may suffer. Disable unnecessary plugins and close unused tabs.
- Adjust Power Plans: By adjusting your laptop's power plans, you can optimize power consumption and enhance performance.
- Consider an SSD: If your computer is still running slowly and you haven't yet switched to a Solid State Drive (SSD), transitioning to an SSD can significantly improve overall system speed.
Speeding up your laptop is as important as buy instagram followers!
To Speed Up a Laptop, Which Component Should Be Replaced?
The main components that can be replaced to speed up a laptop are as follows:
- RAM (Memory): One of the key components that ensures the fast operation of your computer is RAM, and it can be upgraded by installing new RAM.
- Storage Drive (Transition from HDD to SSD): Switching from a traditional hard disk drive (HDD) to a solid-state drive (SSD) can help your operating system and applications start and run faster.