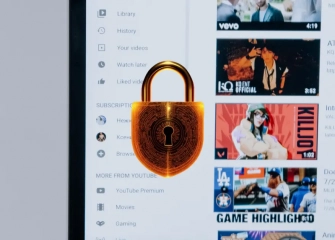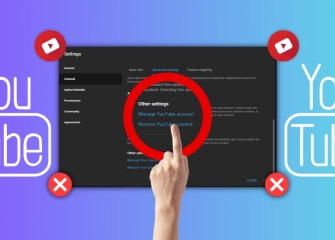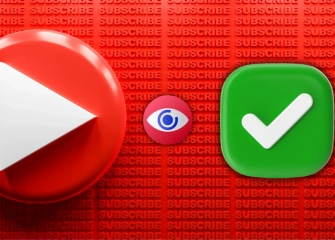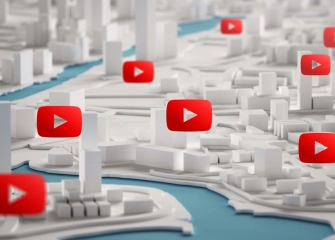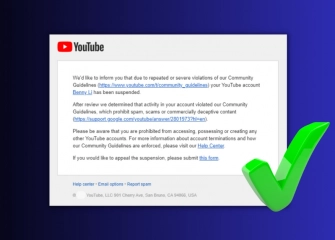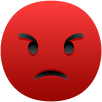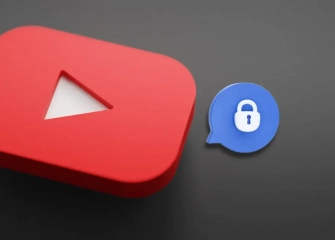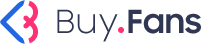How to Use YouTube Studio and What is it for?
If you're curious about how to use YouTube Studio, what it is, and what it's used for, take a look at the detailed list we've prepared for you!
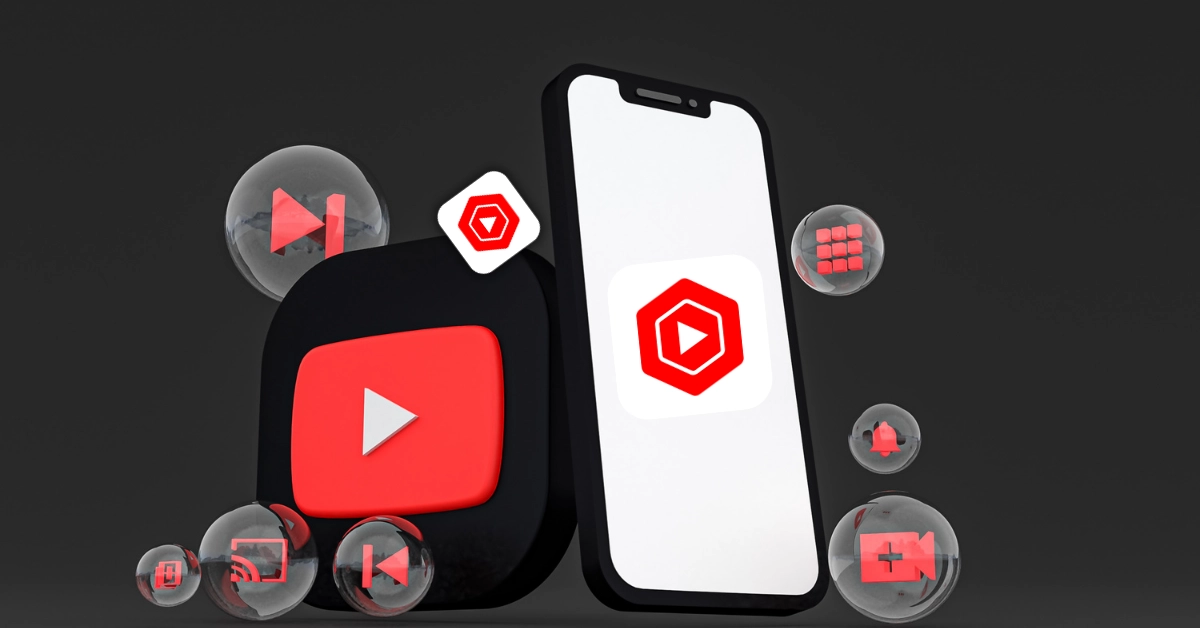
With the advent of the digital age, content creation and sharing processes have undergone a remarkable transformation. In this process, platforms like YouTube have revolutionized the way creative ideas, passionate stories, and informative content connect with the world. YouTube has evolved beyond being just a video-watching platform and has become an exciting digital studio for content creators, thanks to YouTube Studio.
So, what is YouTube Studio and how does it contribute to video uploads for content creators? You might also be wondering what its purpose is. With the list we've prepared, we will closely examine what YouTube Studio is, how it is used, and what features it offers. This way, you will learn how to effectively utilize the panel specially provided by YouTube for content creators.
Without further ado, let's dive into our detailed guide on 'How to Use YouTube Studio!'
What is YouTube Studio?
YouTube Studio is a powerful set of tools designed to assist content creators in managing and growing their YouTube channels. This unique platform offers a dashboard filled with insights and analytical data to help you optimize your content effectively. It allows you to track your channel's performance in real-time and assess comprehensive feedback.
How to Use YouTube Studio?
YouTube Studio is an online tool that enables you to manage your YouTube channel, analyze your videos, create content, and engage with your community. Here are the basic steps on how to use YouTube Studio:
- Dashboard: When you open YouTube Studio, this screen appears first. You can use the dashboard to upload a new video, view your current number of subscribers, and examine data such as views and watch hours.
- Content: Previously uploaded videos will be visible in the content section. This area includes videos, live streams, posts, playlists, and podcasts. You can determine whether your videos are public or private from here. Additionally, you can find information about copyright claims related to your videos.
- Analytics: If you want to explore more advanced analytics data beyond the dashboard, you can use this section. It displays metrics for the last 28 days, such as watch hours, subscribers, views, audience demographics, and search data. You can also analyze your audience in real-time.
- Comments: In this section, you can review and manage incoming comments, deciding which ones to publish or hide. You can also easily find mentions of your channel using the 'mentions' option.
- Captions and Audio: Once you've completed the video upload process, you can edit captions and audio in this section. Please note that the video should have been uploaded beforehand. You can use various options, such as details, SEO, and customization, to highlight your video.
- Copyright: In the copyright section, you can see any copyright claims submitted to your channel. If you upload a video that includes copyrighted content, you might receive requests to remove the video. You can also file a 'New removal request' if someone else uses your video without permission.
- Monetization: If you are eligible for the YouTube Partner Program, this section will display your earnings and relevant statistics.
- Customization: You can edit your channel name, channel visuals (banner and profile picture), and create a trailer for subscribers in this section. Additionally, you can organize your main page by featuring specific sections for videos.
- Audio Library: You can add free and royalty-free audio and music from the YouTube music library to your videos. To add from the 'Audio Library' option, go to the 'Upload date' section and click on the 'Download' button.
What is Youtube Studio used for?
Youtube Studio, an official YouTube tool for content creators, allows them to manage their YouTube channels and track their analytics. It serves the following purposes:
- Video Management (including live streams and podcasts)
- Tracking advanced analytics
- Subscriber Management
- Engaging with the community
- Revenue and Watch Status
- Watch Time Optimization
- Notifications and Watch Hours
- Channel Settings
Youtube Studio Features
Youtube Studio provides content creators with numerous features. You can use advanced video editing options to add subtitles to your videos, publish them from country to country, and utilize the audio library, among other additional features. Having a substantial number of subscribers and views is crucial for success on Youtube.
If you value your channel, check out our Youtube subscriber and Shorts views packages now!
How to Open a Session in Youtube Studio?
Youtube Studio is a feature that comes along with the platform. Consequently, some individuals might not know how to access it. By following the steps below, you can easily sign in to Youtube Studio:
- First, open a web browser and visit the youtube.com URL address.
- Once you reach the Youtube homepage, click on the 'Sign in' option located at the top right corner of the page.
- When you click on the sign-in section, you will be asked for your Email or phone number to sign in to your Youtube account.
- After entering your Email or phone number, provide your password to complete the sign-in process.
- By doing this, you will have successfully logged in to Youtube Studio.
Where is Youtube Studio Located?
As a content creator, it is important to find where Youtube Studio is located. It can sometimes be difficult to locate. By following the steps below, you can find where Youtube Studio is in your signed-in account.
To find Youtube Studio using a computer (Desktop or PC) and a web browser, follow the steps below in order:
- After logging in, it's essential to locate Youtube Studio.
- Once you are on the homepage, click once on the 'Profile' icon located at the top right corner.
- When the side menu opens, click on the option 'Youtube Studio'
- By doing so, you will have found Youtube Studio in the shortest way possible.
If you want to find the Youtube Studio screen from your Youtube channel, follow these steps:
- If you are on the Youtube channel page or if your URL contains 'youtube.com/channel/', it's crucial to access Youtube Studio.
- From the same screen, clicking on the 'Manage Videos' page will take you to the Youtube Studio page.
How to Upload Videos to Youtube Studio?
Uploading videos with Youtube Studio, one of the new features on the platform, is straightforward. However, finding the exact location for video uploads might be challenging for some people. There are two options to upload videos on Youtube. Whichever method you try, uploading videos to Youtube is possible.
Uploading a Video to YouTube Without Entering YouTube Studio (The Shortest Way)
By following the steps below, you can upload your video to YouTube without entering YouTube Studio, using a web browser:
- Use your web browser to sign in to your account on youtube.com.
- Once signed in, the page will automatically redirect you to the YouTube homepage.
- Go to the top of the homepage screen.
- Click on the (+) icon located at the top and to the left of notifications.
- From the menu that appears, click on 'Upload Video'
- This way, you will be able to upload your video directly without first opening YouTube Studio.
Uploading a Video via YouTube Studio
If you want to upload a video using YouTube Studio, you only need to follow the steps below:
- Log in to the YouTube homepage screen.
- Click on your profile picture located at the top right corner of the homepage.
- Once clicked, select 'YouTube Studio'
- You will be automatically directed to the 'Dashboard' section.
- In this section, locate the 'UPLOAD VIDEO' button just below the Channel dashboard.
- By clicking the button, you can easily access YouTube Studio from the Dashboard area and upload your video effortlessly.