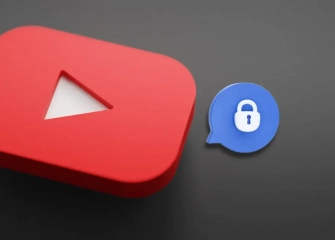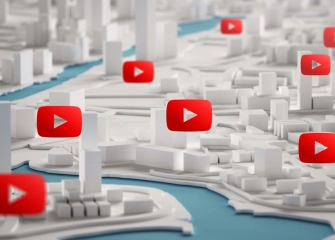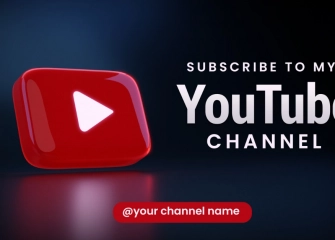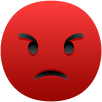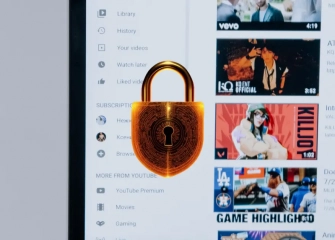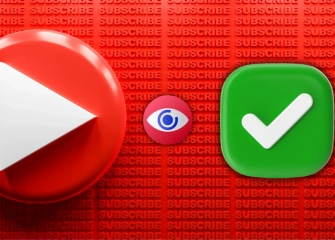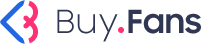How to Change Language on YouTube?
Changing language on YouTube is a custom language option for users. Check out the list for language settings on PC or mobile devices!

YouTube is a video content platform accessed by billions of people worldwide with internet access. The platform allows users to customize language preferences and location settings. By using the YouTube language change feature, you can switch to your desired language within the application.
However, activating this feature can be challenging for both channel owners and regular users. With the step-by-step guide we provide, you can quickly solve this issue and access millions of video content based on your location. The difficulty of changing the YouTube language, especially for normal users, arises from the different device settings used for language change.
Now, without further ado, let's take a detailed look at how to change the language on YouTube!
How to Change YouTube Language Settings?
YouTube language settings can be changed in two ways: after logging in and before logging in. In both cases, it is possible to change the language and location. However, following specific steps will help you achieve the desired result.
Changing YouTube Language Without Logging In
To change the YouTube language settings without logging in on a desktop device (PC or computer), follow these steps:
- First, visit the youtube.com website.
- Access the YouTube homepage.
- Click once on the three-dot icon at the top left of the homepage.
- When the half-screen menu opens, click on the "Language: Spanish" option.
- On the 'Choose Your Language' screen, select your desired language.
- After selecting, YouTube will refresh the page.
- By following these steps, you will successfully change the language settings on your desktop device for YouTube.
After Logging in How to Change the Language on YouTube
To change the language on YouTube after logging in via a desktop device (computer or PC), follow the steps below:
- For example, if the previous language setting was 'English' the YouTube page will be changed as shown below.
- First, visit the web address youtube.com (typing it in the browser's URL bar is sufficient).
- Once you reach the homepage, your account will be open since you logged in previously.
- On the same screen, click once on your profile picture located at the top right corner.
- After clicking, a half-screen menu will appear.
- From the menu, click once on "Language: British English"
- Under the text 'Choose your language,' select the 'Spanish' language.
- When the page refreshes, the language of the viewed content (including the channels) will be changed.
How to Change the Language on YouTube via Mobile?
To change the language on YouTube through a mobile device, you will need to follow different steps because the option to change the language directly within the application is not provided. In summary, you cannot change the language within the YouTube app on your mobile device. However, there is a solution!
Changing Language on YouTube via Android
You can follow the steps below to change the language settings on YouTube through an Android phone:
- First, access the 'Settings' section on your mobile device.
- From the 'Settings' page, usually, towards the bottom, tap on the 'System' section.
- On the 'System' page, tap on 'Language & input'
- Tap on the 'Languages' section at the top of the page.
- When the 'Language preferences' section opens, the default language is usually listed at the top.
- Tap on the '+ Add a language' section at the bottom.
- Select your desired language or choose 'Spanish'
- Once the language is added, it will appear on the 'Languages' page.
- The only thing you need to do here is to prioritize the primary language at the top. Once done, exit all the pages.
- When you return to your device's home screen, the selected language will be active.
- When you open the YouTube app, the language change will be complete.
Changing Language on YouTube via iPhone (iOS)
You can follow the steps below to change the language settings on YouTube through your iPhone (iOS) device:
- Start by accessing the home screen of your iPhone, which is usually in English.
- On the home menu screen, tap on 'Settings'
- Once on the 'Settings' page, scroll down and tap on the 'General' section at the top.
- Tap on 'Language & Region' located just below the 'Fonts' section.
- In the 'Language & Region' section, your device's language will be listed at the top. To change it, tap on 'Add Language'
- When the language selection screen opens, choose ‘Spanish'
- Immediately after selecting, answer the question "Would you like to use Spanish as your primary language?" with 'Use Spanish'
- After a while, your device will display a black screen with the message 'Setting language...'
- Once the process is complete, your device's language will be updated to Spanish or the language you have selected.
- Afterward, open a mobile browser and visit the youtube.com website.
- Upon loading, the language settings on YouTube for your iPhone will be complete.
What is Changing the Language on YouTube?
Changing the language on YouTube refers to altering the user interface language of YouTube. This feature allows users of YouTube to select their preferred language and automatically translates the platform's texts, buttons, menus, and other interface elements accordingly.
Since YouTube is a platform with billions of users worldwide, it can be used in various languages. The language change feature of YouTube enables users to use YouTube in their native language or any language of their preference. For example, if a user speaks English and prefers to use YouTube in English, they can change the language settings to have all the texts on YouTube appear in English.
Where Can You Change the Language on YouTube for iPhone?
To change the language on YouTube for iPhone, you need to access the device settings, not the YouTube app settings. After changing the language in the device settings, you can go to the YouTube homepage, and the language change will be applied. If you are curious about how to do it, you can refer to the section titled 'Changing the Language on YouTube for iPhone (iOS).'
How Can You Change Language on YouTube for Android?
Similar to iPhone, changing the language on YouTube for Android is done through the device settings. You can apply the desired language from the system and languages settings. Afterward, when you access the YouTube app or website, the language change will be reflected. If you want to learn the step-by-step process, you can refer to the section titled 'Changing the Language on YouTube for Android.
How to Change Language on YouTube on PC?
If you are using a computer, changing the language on YouTube is easier compared to doing it on a phone. Whether you are logged out (three-dot icon) or logged in (Profile picture), you can easily change the language by clicking on the 'Language' option. Similarly, you can also change the location settings using the same process, allowing you to modify both the language and location settings.
Where Can I Find YouTube Language Settings on a Phone?
Language settings are not available directly on the YouTube app on a phone, but you can change the location. To change the language settings, you will need to change the language of your device. By following the steps mentioned above for mobile devices, you can easily accomplish this.
If you want to change the location on YouTube using your phone, follow the steps below (Changing Location):
- First, open the YouTube app that you have installed from Google Play Store or App Store.
- Once you open the app, tap on your profile picture located at the top of the home screen.
- When the menu screen appears, tap on the 'Settings' section.
- On the resulting page, tap on the 'General' section at the top of the page.
- Scroll down to the bottom of the page and tap on the option labeled 'Location'
- You can change the location information as desired. Simply select one of the countries from the list, and that will be sufficient.