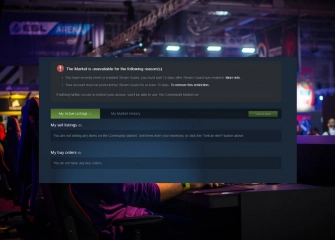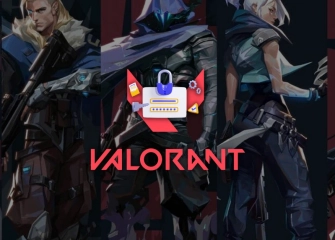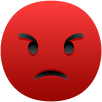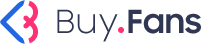How to Share Steam Library?
Wondering how to do Steam family sharing or library sharing? If you're curious, learn step by step and in detail how it's done!

The Steam platform, a cornerstone of the digital entertainment world, offers a unique space that connects gaming enthusiasts with high-quality games. Steam family sharing further widens the doors of this space, allowing you to share the gaming experience with your loved ones joyfully. If you also want to surpass the limits of gaming and share your Steam game collection with your family or friends, you're in the right place.
The steps for family sharing are quite simple thanks to Steam's user-friendly interface. With the implementation of this feature, games owned by different accounts that use the same device can be shared, bringing along an economical and social experience.
With the guide we've prepared for you, we will delve into the process of Steam family sharing step by step. This way, sharing your games and having a great time with your family or friends will be possible.
So, without further ado, let's take a look at our guide on 'How to Share Steam Library!'
Steam Family Library Sharing
If you want to share your games with others, the best method is to use the Steam Family Library Sharing feature. This feature allows you to enjoy both economical and more enjoyable gaming experiences. So, how is Steam Family Library Sharing done?
Note: Before you begin using the Steam Family Sharing feature, Steam Guard must be active.
By following the steps below, you can easily perform the Steam Family Library Sharing process from your computer:
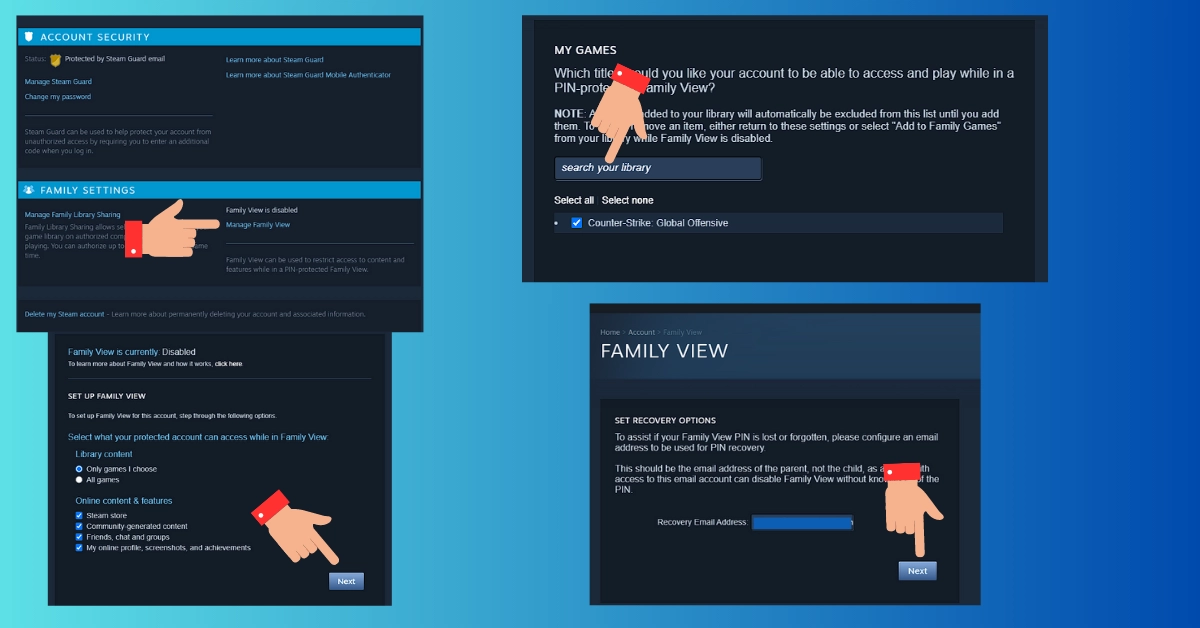
- Firstly, log in to your Steam account and complete the login steps on your account.
- Once the Steam main page opens, click on your 'Profile' picture in the top-right corner of the screen.
- When you're on your profile page, click on your nickname at the top.
- Clicking the downward arrow will open a half-screen menu; from that area, click on 'Account Details'
- Scroll down from the section that says "... User's Account" and find the 'Family Settings' section.
- Click on 'Manage Family Library Sharing' and then click on 'Manage Family View'
- From the 'Set up Family View' sections, fill in the sections for Library Content and Online Content and features, then click 'Next'
- Select games from your game library or add them by searching in your library.
- In the following steps, Steam will ask you for an email verification to get a PIN.
- After completing the email verification, you can easily manage or share the Steam Family Sharing with your friends.
How to Disable Steam Family Sharing?
Once you've completed the Steam family sharing process, you might have shared it with your friends, or you might have used it to play games on different devices. But how can you disable the Steam family sharing feature?
You can easily disable Steam family sharing from your computer by following the steps below:
- First, log in to the Steam website to activate your session on your account.
- After logging in to your account, you will be redirected to the Steam homepage.
- Click on your nickname in the top-right corner of the homepage.
- When you click on your username, a half-screen menu will appear; click on the 'Account Details' section located in that area.
- Scroll down your account page towards the bottom to find the 'Family Settings' section.
- Click on 'Manage Family Library Sharing' in the 'Family settings' section.
- If there are any connected devices in this area, you can click on them to block them.
- This way, Steam Family Sharing will be disabled for the devices that were using it.
Which Games Can I Share with Users?
When you engage in Steam Family Sharing, you can easily share the games present in your library. However, there are certain limitations to this sharing, and the following games are excluded:
- Free DLC types
- Games that require third-party accounts, subscriptions, or keys
- Games shared on Steam for free and corresponding DLC types from the same game
- Base games purchased or owned by the user
- Games purchased or owned by the user that are prohibited in their region
- Games and DLC types banned in the shared user's region
- Game types not supported by the user's operating system
- Other games are automatically obtained through the user's Steamworks partner account
Can I Share My Games with Users Who Don't Reside in the Same Region?
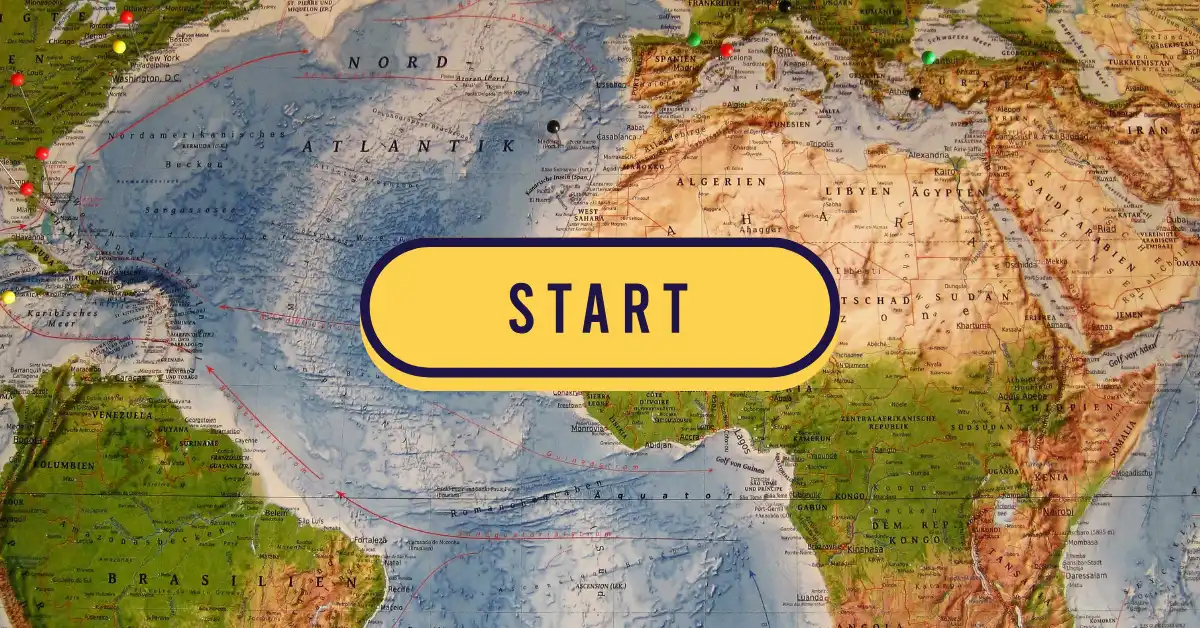
There is no requirement for the users you share with to live in the same region. However, the shared games may be entirely prohibited in a specific region. Therefore, you can share and manage games that are valid in that region.
Is There a Set Limit for Steam Family Sharing?
Yes, there are certain restrictions for Steam family sharing or library sharing within a family. Within a 90-day period of enabling sharing, you can provide Steam Family Sharing to a maximum of 5 accounts and 10 devices, once per account. There is a warning against exceeding this limit with canceled accounts and devices.
For example, if you intend to share with 6 accounts and 5 are already used, you cannot remove 1 account and add the 6th. This is because canceled accounts are also counted. Given the 90-day limit on Steam Family Sharing for up to 10 devices, you won't encounter any issues if you proceed as in the example.
To exceed the set limit, you might consider waiting for the 90-day window. However, when this situation occurs, Steam will prompt you to cancel family sharing and request you to enable it again. In short, it's not possible to exceed the maximum of 5 accounts and 10 devices set.
Will My Account Be Affected If a User I Shared Family Sharing With Engages in Cheating and Fraud?
When you engage in Steam family sharing, you can access and use games for free from numerous accounts. While this may seem beneficial and cost-effective, it's crucial to choose the users you share with carefully. Otherwise, even if the user you've shared with doesn't cheat or engage in fraudulent activities, your account might still be impacted, leading to a VAC ban.
A user who receives a VAC ban is then unable to share any VAC-protected games. Therefore, when sharing your Steam library with someone who has a Steam account, it's essential to exercise caution. Additionally, the platform also advises extra care when it comes to sharing your password with anyone else.
Steam Family Sharing Isn't Working, How Can I Solve It?
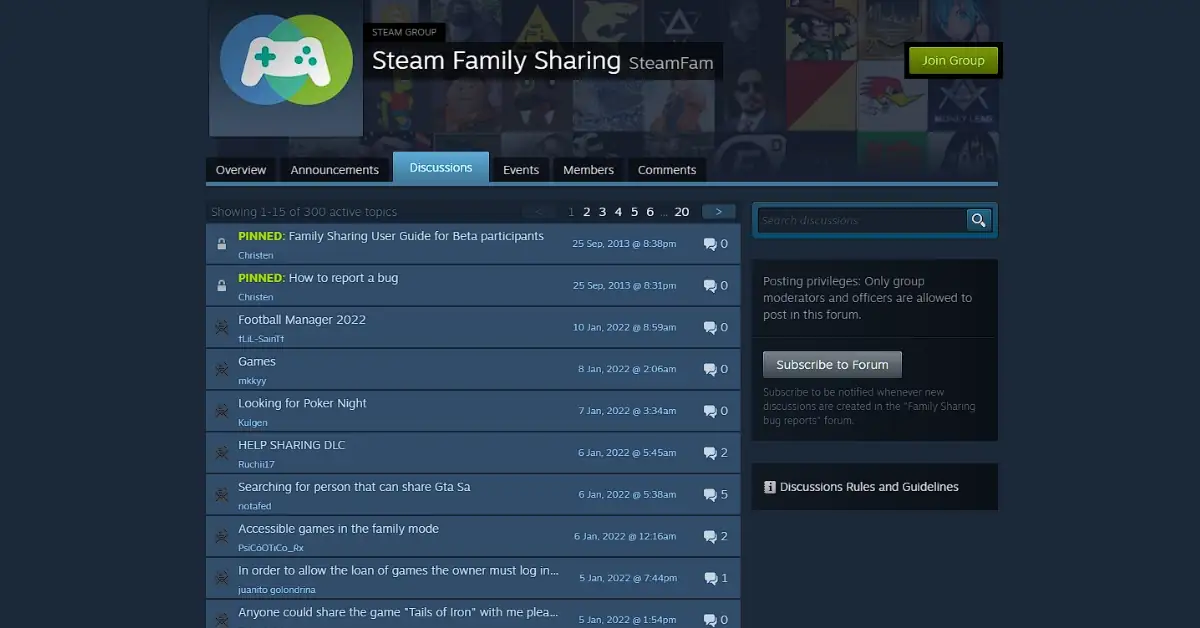
While it's possible to share your Steam account with up to ten devices through Family Sharing, there might be occasional issues that arise. When you encounter problems, you might want to troubleshoot the issues related to your Steam account. These issues can lead to frustration due to various possible reasons.
Therefore, we will address the 'Steam Family Sharing not working' issue with the solutions we are going to share. This way, you'll be able to find solutions for problems that have occurred or might occur in the future. So, what are the options when Steam Family Sharing isn't working? Generally, there are two main avenues to explore when this situation arises.
The first option is to visit the community discussion page. You can express the problems you're facing with Steam Family Sharing on the Steam Family Sharing community discussion. By doing so, you can inquire about possible solutions from other users and learn about them as soon as possible. This way, you can find solutions even if Steam gets updated.
The second option is to reach out to the Steam support page. Asking questions or receiving answers on the community forum might sometimes take hours or even days. If your problem is recent or you're not getting any responses, it would be wise to use the second option of reporting your Family Sharing-related queries to the support team.
By selecting the most appropriate approach, you can easily utilize Steam Family Sharing or library sharing and find a solution to your problem.