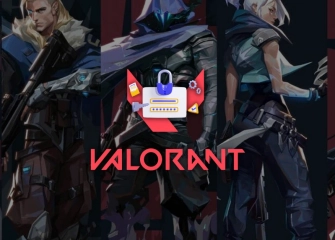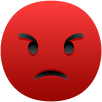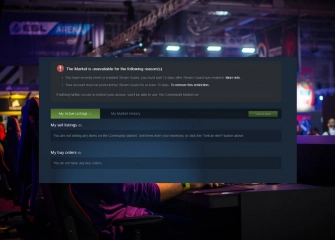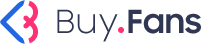How to See FPS While Gaming?
If you're curious about how to see FPS, learn step-by-step for games like CS:GO, Minecraft, GTA V, Zula, Pubg, and more!

The gaming world is expanding and evolving with each passing day. Gamers seek excellent graphic quality and a smooth gaming experience when trying out the latest games. At this point, FPS (Frames Per Second) tracking has become a fundamental element in optimizing your gaming experience.
Seeing FPS helps you assess how smoothly your games run and the performance of your computer or console. Here are some basic techniques and tools you need to know about seeing FPS while gaming!
What is FPS?
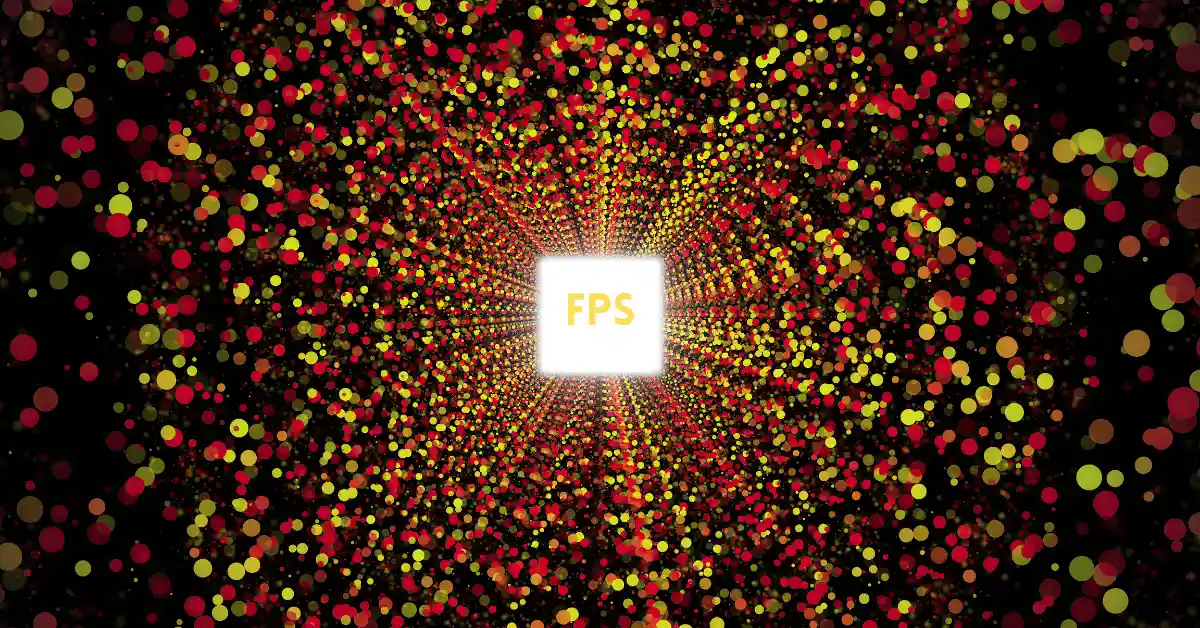
FPS stands for "Frames Per Second," and it is an abbreviation formed from the initial letters of these words. It is a unit that measures the smoothness and speed of a video game or video content. FPS is commonly used in computer games and video editing software. The FPS value indicates how many frames or images per second the game or video content generates.
The smoother and faster a video game or video content runs, the higher the FPS. High FPS allows players to react faster and experience better gameplay. Generally, for a video game to provide a good experience, it is recommended to run at least at a speed of 30 FPS, but higher FPS values are preferred. In competitive games, a target of 60 FPS or higher is often sought.
FPS is also used in video editing software because high FPS values are necessary to create smoother and more professional-looking videos.
Viewing FPS While Playing Games

Seeing FPS (Frames Per Second) while playing games is crucial for monitoring and optimizing your game's performance. FPS is a metric that indicates how smoothly your computer can run the game. Higher FPS implies a smoother gaming experience.
For those looking to check FPS in games like CSGO, a detailed guide is provided below. This way, you can elevate your gaming experience and obtain faster solutions.
Do you have an app on the App Store? Buy App Store Downloads Now!
CSGO FPS Display
To see FPS in CS:GO in-game settings, follow the steps below:
- Launch the game and enter the main menu.
- Click on the "Settings" tab.
- Click on the "Display" tab.
- Check the "FPS counter" option.
Once you enable this option, a number indicating the FPS will appear in the top right corner of the game.
To view FPS using the in-game console, follow these steps:
- Launch the game and enter a match.
- Press the ~ key.
- Type cl_showfps 1 and press the Enter key.
After entering this command, a number indicating the FPS will appear in the top right corner of the game.
Third-Party Software
Another way to see the FPS is to use third-party software. These programs not only allow you to monitor the game's FPS but also track system resources and performance.
Some popular FPS monitoring software includes:
- MSI Afterburner
- FRAPS
- RivaTuner Statistics Server
Monitoring FPS in Minecraft
There are two ways to see your FPS in Minecraft:
- In-game debug menu
- Third-party FPS monitoring software
In-game debug menu
To see your FPS in Minecraft, you need to open the in-game debug menu. To do this, simply press the F3 key on your keyboard. When the debug menu is open, you will see a count of your FPS in the upper left corner.
Third-party FPS monitoring software
If the in-game debug menu is not sufficient for you, you can use third-party FPS monitoring software. This software allows you to monitor your FPS in real-time during gameplay.
Among the popular FPS monitoring software are:
- MSI Afterburner
- Nvidia GeForce Experience
- OCAT
- FRAPS
GTA 5 FPS Display
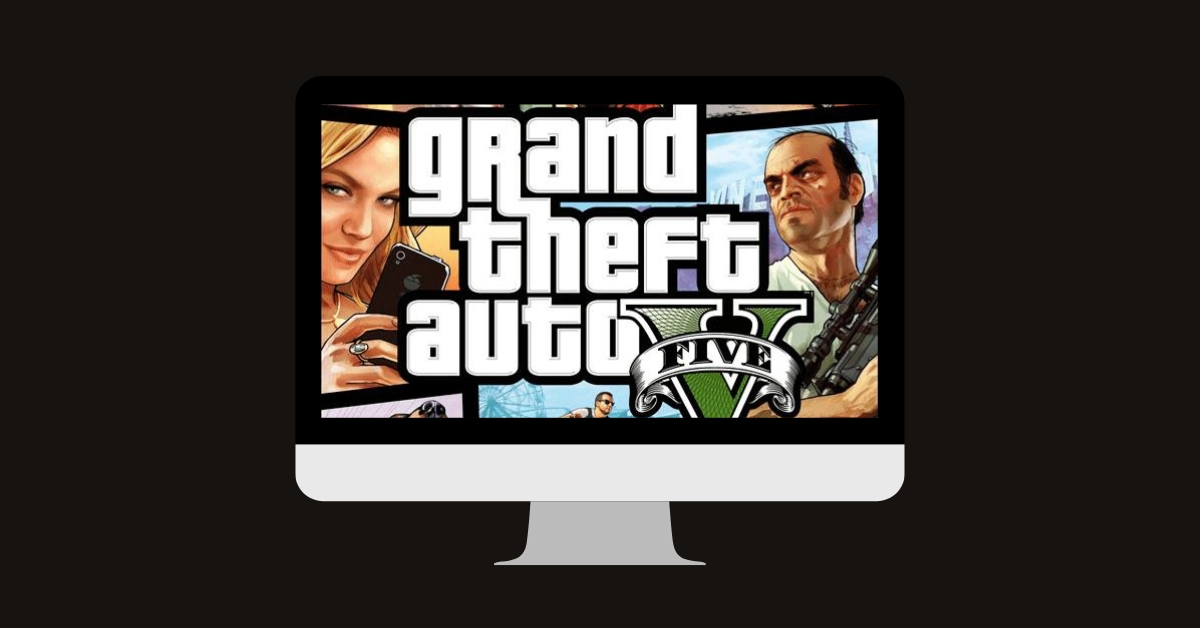
There are two ways to display FPS in GTA 5:
Using Xbox Game Bar:
- Press the Windows logo key + G.
- Select the Performance tab.
- Click on the FPS tab.
- Click on "Request access."
- Apply the commands and restart your computer.
Using MSI Afterburner:
- Download and install MSI Afterburner and RivaTuner Statistics Server.
- Open MSI Afterburner and go to the "Monitoring" tab.
- Choose the "FPS" option and enable the "Show in On-Screen Display (OSD)" option.
- Enable the "On-Screen Display (OSD) zoom" option and set a name.
- Click on "Apply" and then "OK".
PUBG / PUBG Mobile FPS Display

There are several methods to view the FPS (Frames Per Second) value in PUBG Mobile. You can check the FPS value through the in-game settings of PUBG Mobile by following the steps below:
- Open PUBG Mobile.
- Tap on the "Settings" icon located in the top left corner of the screen.
- Go to the "Graphics and Performance" section.
- Toggle the switch next to the "FPS Indicator" option to enable it.
Once you have enabled this setting, the FPS value will appear at the top of the game screen.
If you are unable to see the FPS value from PUBG Mobile's in-game settings, you can use third-party applications. Some of these applications include:
- GameBench
- Game Booster
- Game Booster for Android
You can also check the FPS value through your phone's settings by following these steps:
- Open the Settings app on your phone.
- Go to the "About" or "Phone Information" section.
- Navigate to "System Information" or "Hardware Information."
- Go to the "Display" or "Graphics" section.
Viewing FPS in Zula FPS
There are two different methods to view FPS in the Zula game; the first method is to activate the FPS indicator by changing in-game settings. The second method is to use a third-party program.
To activate the FPS indicator by changing in-game settings, follow the steps below:
- Open the Zula game.
- Access in-game settings.
- Click on the "Graphics" tab.
- Click on the "Advanced" tab.
- Check the "FPS Counter" option.
To view FPS using a third-party program, follow the steps below:
- Download an FPS monitoring program.
- Install the program on your computer.
- Open the program.
- Activate the FPS indicator using the program's settings.
Some FPS monitoring programs include Fraps, MSI Afterburner, and RivaTuner Statistics Server.
Viewing FPS Without a Program on Windows 10, 11
To view FPS without a program on Windows 10, follow the steps below:
- Press the Windows + G keys.
- Locate the "Performance" box in the opened panel.
- Click on the "FPS" tab in the left menu.
The Best FPS Monitoring Programs
High FPS provides a more excellent, smooth, and seamless gaming experience. You can use an FPS monitoring program to track and optimize your gaming performance.
The best FPS monitoring programs of 2024 are as follows:
| Program | Features | Availability | Operating System |
| MSI Afterburner | Offers a variety of tools to monitor in-game graphics and performance. | Free | Windows, macOS |
| Fraps | Has a simple and easy-to-use interface. | Free | Windows, macOS |
| Nvidia GeForce Experience | A program specifically developed for Nvidia graphics cards. | Free | Windows |
| AMD Radeon Software | A program specifically developed for AMD graphics cards. | Free | Windows |
| Windows 10 Game Bar | A built-in FPS measuring program found in Windows 10. | Free | Windows |
Frequently Asked Questions (FAQs)
How to Check FPS?
FPS, which stands for Frames Per Second, indicates how many frames are displayed per second in games. You can find out the FPS value by using in-game options or third-party applications.
Which Applications Show FPS in Games?
There are several applications that display the FPS in games. Some of these include:
- Fraps
- MSI Afterburner
- HWMonitor
- Speccy
- Rainmeter
You can use most of these applications for free.
What Should be the FPS in FPS Games?
In FPS games, high FPS values are necessary for smooth gameplay. Generally, it is recommended to have an FPS value above 60 in FPS games. However, the graphics quality of the game and your computer's hardware specifications can also affect the FPS value.
How to Check FPS in-game?
To find out how many FPS you are getting in a game, you can use in-game options or third-party applications. To check FPS in the game, you usually need to press Ctrl + Shift + R keys. To use third-party applications, you need to open the application, enter the game, and go to a screen where the application displays the FPS value.
How to Open FPS Settings?
To open FPS settings, you generally need to go to the settings menu of the game and enter the "performance" or "graphics" tab. In this tab, you will find various settings that can affect the FPS value.
What is the Maximum FPS the Human Eye Can See?
There is no precise information on the maximum FPS the human eye can perceive. However, according to research, it is believed that the human eye can perceive up to 240 FPS.
How to Enable FPS Counter in CS:GO?
To enable the FPS counter in CS:GO, you can follow the steps below:
- Open the game and go to the settings menu.
- Navigate to the "Graphics" tab.
- Enable the "FPS Counter" option.
What is 30 FPS vs. 60 FPS?
30 FPS stands for 30 frames per second, while 60 FPS means 60 frames per second. In other words, at 60 FPS, the image is twice as smooth compared to 30 FPS.
How is FPS Displayed?
FPS, or frames per second, indicates the smoothness of the visuals in games. The higher the FPS value, the smoother the image appears. A low FPS value can result in visual freezing or stuttering.
What Does FPS Mean on a Computer?
On a computer, FPS refers to the number of frames displayed per second. The FPS value can impact the performance of games and other graphics-intensive programs.