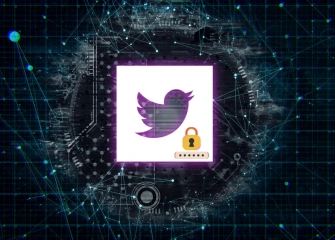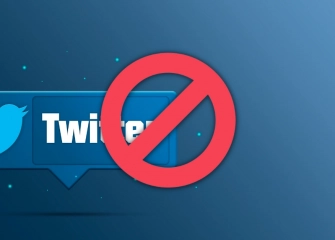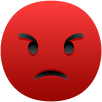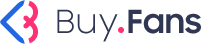How to Find People on Twitter?
If you are curious about how to find people on Twitter or locate the individuals from your phone contacts, follow the steps we explain below!

Twitter is a dynamic social media platform where millions of users connect, interact, and share information with each other. Finding specific individuals, following them, and engaging with them form an essential part of the Twitter experience. The process of finding people on Twitter can be carried out effectively by using the right strategies and tools.
Often, finding people on Twitter is considered a time-consuming and unfamiliar task. By applying the methods we are about to describe, you can quickly find people on Twitter and easily reach out to your favorite individuals. In this way, you can also solve the question of 'how to find people from your phone contacts on Twitter.'
So, without further ado, let's take a look at the details of 'how to find people on Twitter'!
How to Find People on Twitter by Name?
The simplest step when using the application is finding people by their names. Finding someone by their name means searching for and reaching the desired person on Twitter through the search section. However, the only disadvantage of this method is that it allows you to find people whose usernames you already know.
To find Twitter users by their name using your Android or iOS device, follow the steps below:
- First, make sure that the Twitter application is installed on your device from Google Play Store or the App Store.
- Open the Twitter app on your device and log in with your account credentials.
- Once the page titled 'For You' opens, tap on the 'Search' icon located at the bottom.
- Tap on the "Search on Twitter" section at the top.
- Enter the username you want to search for (e.g., BuyFans).
- This way, you can follow the person or carry out your search process.
How to Find People on Twitter from Your Phone Contacts?
Finding people from your phone contacts is more advantageous than searching by name. Since you can only search for usernames in the search section, you may not be able to find people who are not using their real names on Twitter. If you're curious about how to find people on Twitter using this unique feature, the following steps will guide you.
The process of finding people on Twitter from your phone contacts is done through the mobile app (Android or iPhone) as follows:
- Firstly, open the Twitter app and navigate to the home screen.
- Tap once on your 'Profile' picture located in the top left corner of the home screen.
- When you scroll down the page a bit, tap on 'Settings & Privacy'
- Underneath the opened area, tap on 'Privacy and safety'
- From the 'Settings' page, tap on 'Privacy and safety'
- Under the 'Twitter activity' section, tap on 'Discoverability and contacts'
- Ensure that all options under the 'Discoverability' heading are active.
- Enable the option 'Sync address book contacts' just below the 'Contacts' section.
- This way, you will be able to find people who are on Twitter through your phone's contact list.
How to Stop Contacts Sync from Twitter Phonebook?
Just as you can enable contacts sync with your phonebook using the Twitter application, it is also possible to stop this feature. There's no need to worry about not being able to turn off the feature once it's activated, as you can easily do it by following the steps below:
- First, install the Twitter application from Google Play Store or the App Store.
- Once the installation is complete, open the Twitter app and log in using your account credentials.
- When you reach the app's homepage, tap on the 'Profile' icon located at the top.
- This will open a side menu, where you should tap on the 'Settings & Support' option at the bottom.
- Now, within the 'Settings and Privacy' section, tap on 'Privacy and Safety.'
- On the new page, find and tap on 'Discoverability and contacts' section.
- In the 'Discoverability and Contacts' page, make sure that the 'Discoverability' option is active.
- Under the 'Contacts' section, disable the 'Sync address book contacts' option.
- By doing so, you will successfully stop Twitter from accessing and syncing your phonebook contacts
How to Remove Contacts from Your Twitter App Address Book?
If you have previously uploaded contacts from your phone's address book to Twitter, you may want to remove them at some point. While this might not seem straightforward at first, there is a simple and effective way to do it through a feature provided by Twitter, allowing you to delete contacts based on your personal preferences.
To remove contacts from your Twitter app address book using an Android or iOS device, follow the steps below:
- First, open the Twitter app that you previously installed from the App Store or Google Play Store.
- If you're not already logged in, sign in to the Twitter app using your username and password.
- Once you reach the app's homepage, tap the 'Profile' icon located on the left side of the page.
- In the left sidebar that opens, scroll down a bit.
- Tap on the 'Settings & Privacy' section just below the 'Professional Tools' heading.
- In the 'Settings and Privacy' area that appears, tap on 'Privacy and Safety.'
- When the page takes you to the 'Privacy and Safety' settings, scroll down to the bottom of the page.
- Tap on the 'Discoverability and Contacts' section, just below the text 'Twitter activity.'
- At the very bottom of the opened page, you'll find the option 'Remove all contacts.' Tap on it.
- This feature is used to remove the contacts that were synced with Twitter from your address book.
- By doing this, you can delete the contacts you added to your Twitter address book (Note: It won't remove contacts from your phone's address book).
Viewing and Removing People on Twitter via Browser
Twitter offers a variety of features, one of which is the ability to find people on Twitter and view or remove them using a web browser. This allows you to manage your contacts both on mobile and computer.
To find and view or remove people on Twitter through your computer, follow the steps below:
- First, open your internet browser and go to the web address twitter.com.
- Log in to your Twitter account using your username and password to access the features for finding people.
- Once your account is open, navigate to the 'Home' page.
- Click on the 'More' option located next to the home icon and at the bottom of the page.
- When the menu opens, click on 'Settings and Support' and then select 'Settings and privacy'
- In the 'Settings' page, click on 'Privacy and safety'
- Click on 'Discoverability and contacts'
- On the page that opens, click on 'Manage Contacts' located just below the 'Contacts' section.
- The application will prompt you to enter your password again. Afterward, follow the remaining steps to activate 'Sync Address Book Contacts' and thereby view and find people. Similarly, you can deactivate the synchronization to remove contacts.
To find or remove people on Twitter through your mobile browser, follow the steps below:
- First, using your Android or IOS device, log in to the web address (mobile.twitter.com).
- Activate your session by using your account information, username, and password.
- Once you reach the homepage, tap the 'Profile' icon.
- When a side menu appears, tap on 'Settings and Support'
- Then, select 'Settings and privacy'
- On the 'Settings' page, tap on 'Privacy and safety'
- In the 'Your Twitter activity' section, tap on 'Discoverability and contacts'
- Once the page opens, locate 'Manage Contacts' and tap on it.
- Enter your password in the 'Confirm your password' section and make the necessary adjustments.
- You can enable 'Sync Address Book Contacts' to view them or disable it to remove them.